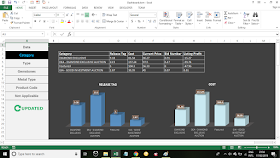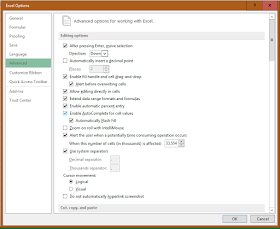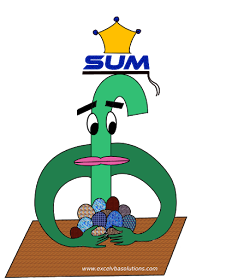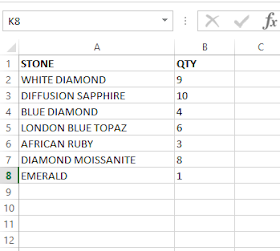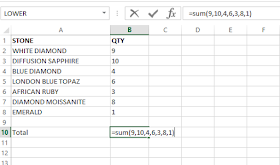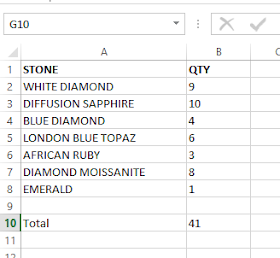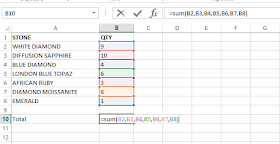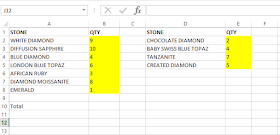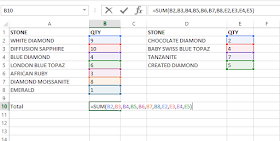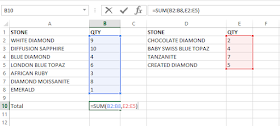Sometimes we want to hide tab names in Excel workbooks. This is often needed when we developing applications similar to excel dashboards. Because in these applications we create custom buttons and hyperlinks to navigate between tabs. We usually disable the default tab navigation because it can interfere with the functionality of our application. Other reason is the appearance. Because we can create very professional looking navigation method instead of default tab names.
This is a sample navigation method I created using rectangle shapes and a vba macro.
This dashboard has several worksheets. But you can’t see the default tab names. So in this post I will explain you how to hide tabs names in an Excel file.
First click on the File menu.
Then click on Options.
Excel Options dialog box will appear like this. Then select the Advanced category.
Then scroll down to ”Display options for this workbook” section. Remove the tick from “Show sheet tabs” and click OK.
Then the default tab names will disappear. Before hide tabs you should create buttons or hyperlinks to navigate between tabs. Also note that this is a file level control. So if you want to remove default tab names for more than one file then you will need to do it for each file separately.