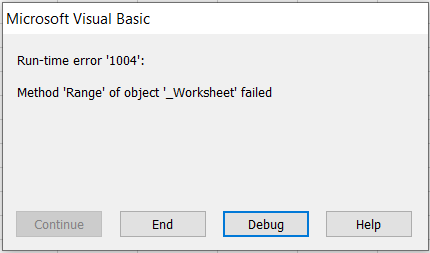When working with VBA in Excel, encountering errors is not uncommon, especially when dealing with range objects. One such error is the "Method 'Range' of object '_Worksheet' failed". In this post we will explore the causes of this VBA error and how to effectively troubleshoot and resolve it.
Introduction to Method 'Range' of object '_Worksheet' Failed Error
Common Causes of the VBA Error
Troubleshooting the Error
Introduction to Method 'Range' of object '_Worksheet' Failed Error
The "Method 'Range' of object '_Worksheet' failed" error in VBA typically occurs when the code tries to reference a range that does not exist or is incorrectly specified. This error can be frustrating, especially for those new to VBA. Understanding the nature of this error is the first step in resolving it.
Common Causes of the Range Method Error
Incorrect Range Reference
When the specified range in the code does not exist in the worksheet. Here is a simple example.
Dim WS As Worksheet
Set WS = ActiveSheet
WS.Range("B1400000").Select
End Sub
In this example, macro is trying to select a cell called B1400000. But such a cell is not available in Excel because the row limit of the Excel application is 1,048,576.
Check this post to see more details about Excel row limit.
Number of rows in Excel
So when we run the macro it will show this error message.
Troubleshooting the Range Method Error
To troubleshoot this error, follow these steps.
Check Range References
Ensure that the range referenced in the code exists in the worksheet.
Debugging
Use VBA's debugging tools, like the Immediate Window and Local Window, to track the values and state of variables at runtime. If your code is referencing dynamic ranges then you can detect whether it is referencing nonexistent ranges.
Error Handling
Implement error-handling routines to catch and handle errors.
The error "Method 'Range' of object '_Worksheet' failed" can be a hurdle in VBA programming, but with careful examination of the code, validation of references, and implementation of best practices, it can be effectively managed and resolved. Understanding the root causes and having a structured approach to troubleshooting are key to overcoming this challenge in Excel VBA.